Seguro que ya tienes un antivirus corriendo en tu Windows. Si no es así, ¡para! no sigas leyendo, ciérralo todo excepto tu navegador, y busca en Google uno. O sigue este enlace donde puedes bajarte Microsoft Security Essentials. No entraré en si es el mejor o no, pero es de Microsoft, gratis, y cumple perfectamente su función sin afectar demasiado al sistema.
¿Ya lo has hecho? Bien: podemos continuar… y como te decía, seguro que ya tienes un antivirus corriendo en tu Windows, pero alguna vez notas que sigue yendo lento. Que el sistema “no va fino”… como al principio. Pasas y vuelves a pasar el antivirus y compruebas con alivio que no tienes ningún archivo infectado. Entonces, ¿qué está pasando?
Probablemente tienes malware (o “software malicioso”) en tu ordenador. Se trata de software diseñado para dañar tu ordenador de forma intencionada, ya sea para robarte la información sensible que puedas tener (por ejemplo, las claves de acceso a tu banco), o crear una botnet para atacar un sistema objetivo, etc. Como ves, el término “malware” abarca un espectro mucho más amplio que los virus, que serían un tipo de malware más concreto. Por cierto, mientras escribo, se me ocurre que debería explicarte en una próxima entrada todos estos conceptos y galimatías informáticos, ¿verdad? Me lo apunto ;-)
Y pasemos al quid de la cuestión: ¿cómo eliminamos este malware que el antivirus puede no detectar? Pues con Malwarebytes Anti-malware, una excelente herramienta que no puede faltar en tu “botiquín informático”. Podrás descargarte una versión gratuita en su página oficial que, aunque no tenga todas las funcionalidades de la versión premium, sí que puede ayudarte a dejar en mejores condiciones tu máquina.
Pero, aunque he visto a mucha gente utilizar la herramienta, también he visto que no se utiliza de la mejor forma posible. Por poner sólo un ejemplo: si mantienes el sistema de protección de archivos de Windows, cada vez que Malwarebytes limpie un objeto indeseado, el propio Windows podrá recuperarlo, no impidiendo pero si retrasando el que el ordenador quede limpio de badwares (otro sinónimo de malware ;-)
Así que para una correcta utilización de la herramienta, sigue los siguientes pasos:
Windows + Pausa para ir a las «Propiedades del Sistema» (o hazlo a través del «Panel de Control», o el botón secundario del mouse sobre “Equipo”) y selecciona la opción de “Configuración avanzada del sistema”. Vete a “Protección del Sistema” y en la configuración de protección, tal y como puedes ver en la imagen adjunta, desactiva la protección de la unidad del sistema como mínimo.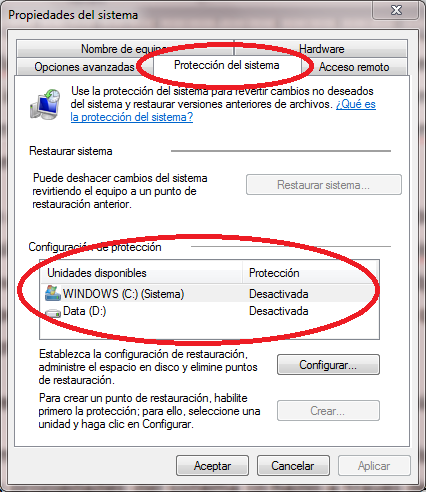
Windows + R para visualizar la ventana de “Ejecutar” de Windows.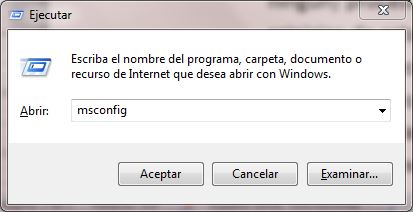
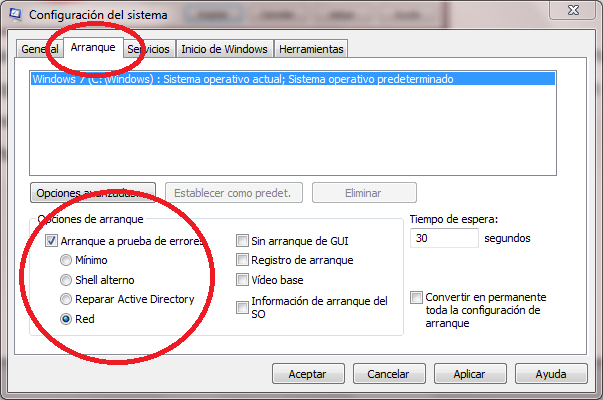
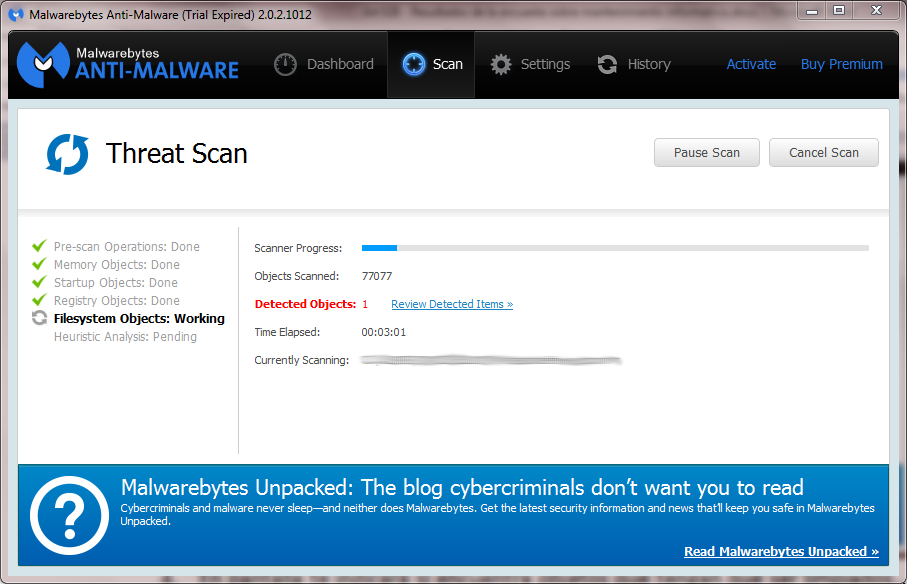
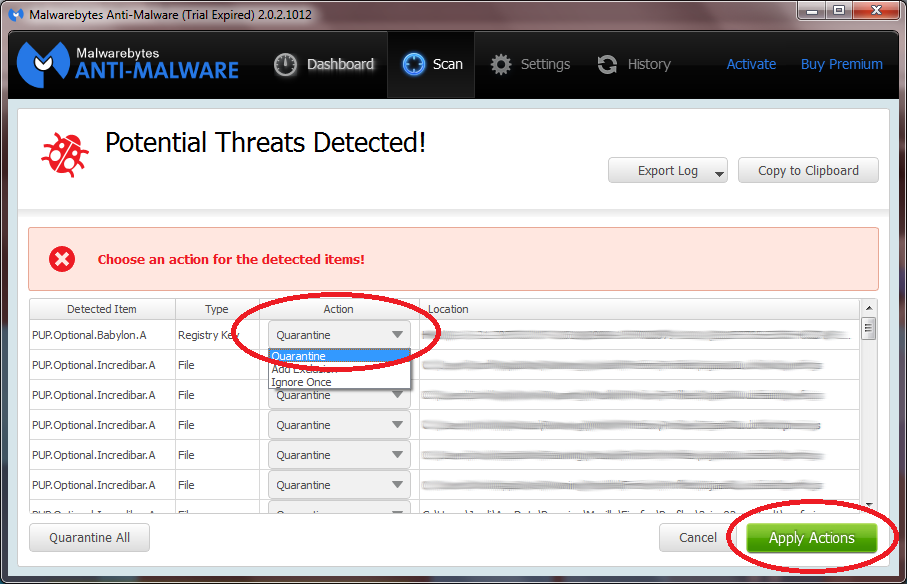
MSCONFIG tal y como te he explicado en el punto 2, pero deseleccionando la opción de “Arranque en modo a prueba de fallos”. Así todo volverá a la normalidad y, una vez arrancado el sistema normalmente, podrás volver a activar también la protección de Windows que desactivaste en el punto 1.Esta es la forma correcta de utilizar la herramienta según mi experiencia, y deberías hacerlo de vez en cuando. Por ejemplo, una vez al mes a no ser que seas un navegante con gusto por el peligro y te encante conectarte a todos esos sitios web de dudosa reputación que pueden llenarte rápidamente el ordenador de elementos indeseados. En ese caso, hazlo una vez a la semana… aunque ninguna herramienta ni nadie te salvará de infectarte si pulsas un ejecutable con el nombre “soy_un_virus_y_te_formateare_el_ordenador.exe”.
En próximas entregas te hablaré de más herramientas para tu “botiquín” (CCleaner por ejemplo, es otra de las imprescindibles), pero tú, ¿qué herramientas utilizas? ¿Cuáles son tus favoritas? Deja tu respuesta en los comentarios para que, entre todos, podamos tener un buen listado de aplicaciones que tengamos que tener sí o sí…